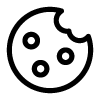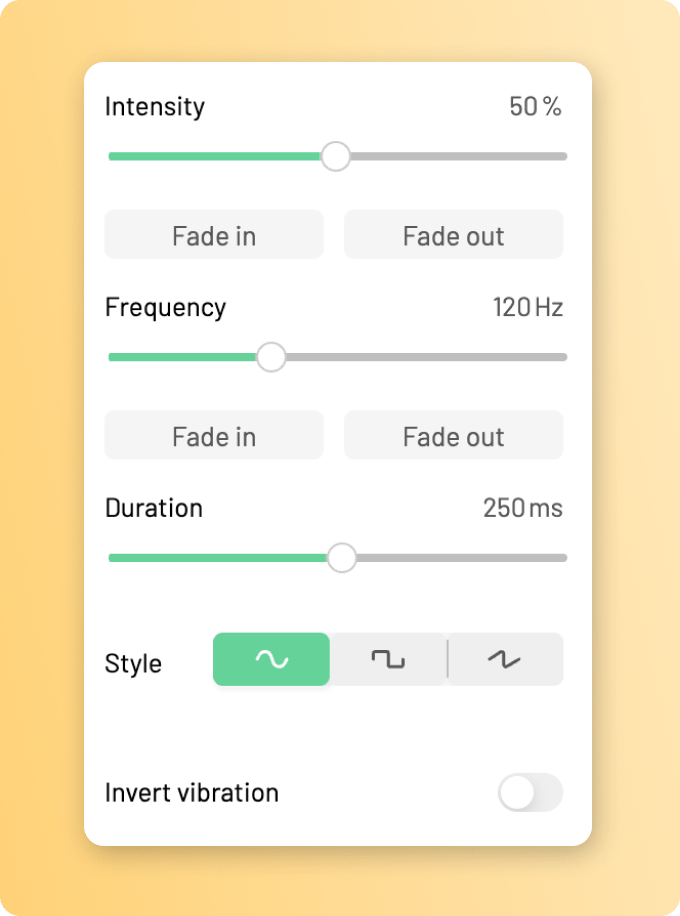
Vibration-specific parameters
Intensity (vibration)
The intensity parameter of a vibration determines the amplitude of the oscillations and thus how strong the vibration will feel. In addition to the slider, this value can be adjusted by pulling the upper border of the striped green area of the vibration block up or down with your mouse.
Maximum: 100%, Minimum: 1%
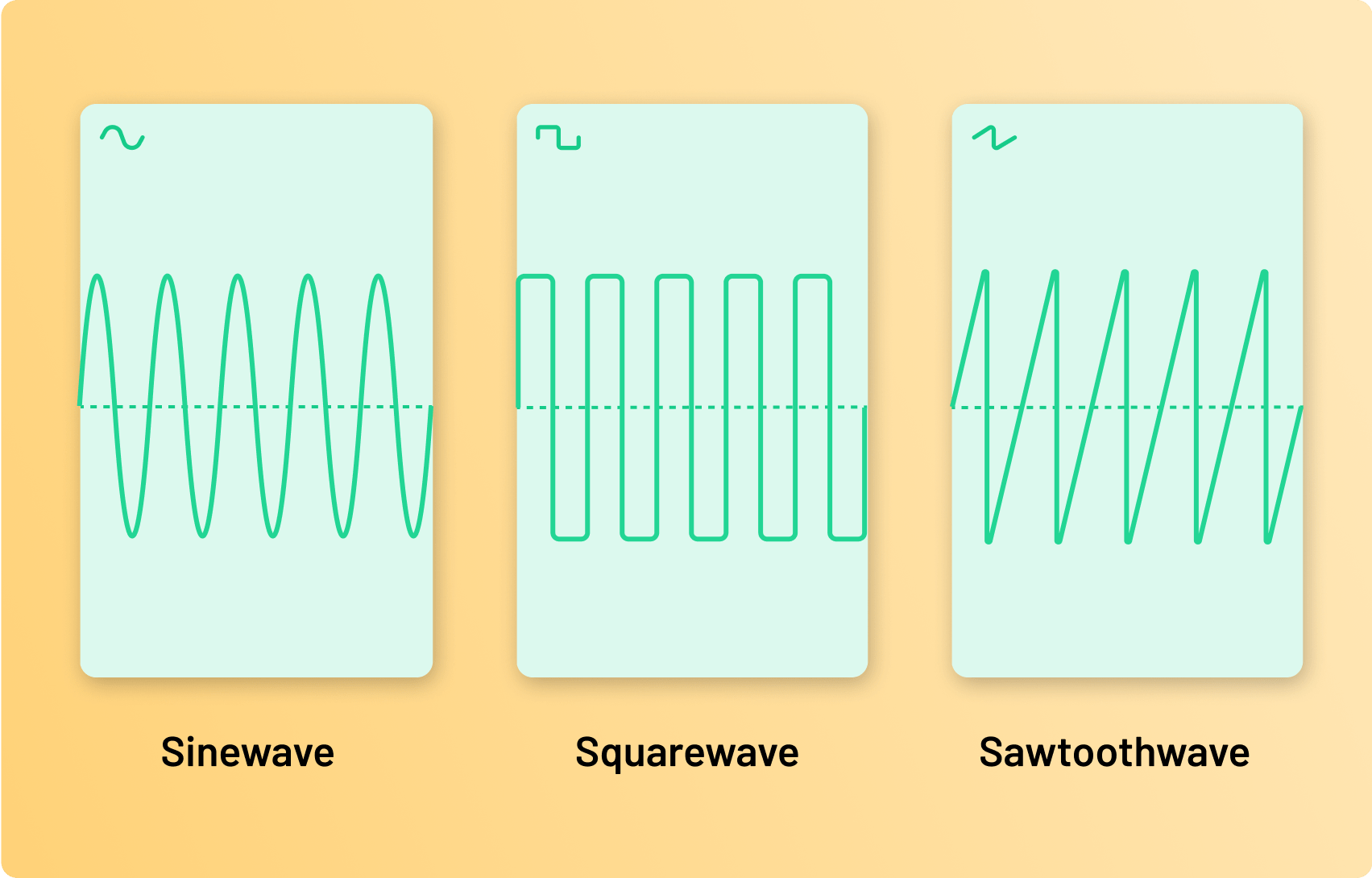
Waveform (vibration)<pro-label>★ starter<pro-label>
The waveform selection determines how the actuators will be moved to render the vibration. There's three options: Sawtooth, Sine, and Square waves. All of them have different characteristics:
Square wave are the sharpest and strongest of all the waveforms. They are capable of producing the most intense vibrations.
Sine waves are the smoothest of all the waveforms and generally minimize the auditive feedback.
Sawtooth waves combine some of the smoothness of sine waves with some of the sharpness of square waves. In addition, since they are asymmetrical, they come with directionality: Try out the Invert option in combination with the sawtooth wave!
Options: Sine, Square, Sawtooth
Invert (vibration)
With this option, you can change the movements of your actuator to the opposite direction. For ERMs, that results in the excentric mass spinning the opposite direction. For LRAs and voice coils, the vibration consists of repeated movements in opposite directions. Inverting the vibration means that this oscillating movement will start in the opposite direction. This can be interesting when chaining two vibrations. While those are usually synchronized to ensure smooth transitions, you can use the invert functionality on one of the vibrations to create a mismatch between both vibrations, which is perceivable in the transition.
Intensity Fade in
It is possible to smoothly increase or decrease the intensity of a vibration from an arbitrary starting value to its setpoint intensity (the constant intensity value selected through the Intensity parameter). To achieve this, click the “Fade in” panel underneath the intensity slider.
Fade in menu
The fade in menu displays three different options. You can close the fade in menu by clicking the “x” button on the top right of the fade in menu.
Enabling and disabling the fade in
The toggle switch on the top right of the fade in menu allows you to enable and disable the fade in. If it’s moved to the right, the green color will indicate that the fade in is enabled. If it’s moved to the left, it’s color will turn to grey, indicating that the fade in is disabled.
Duration
You can choose how long the fade in progression will take using the duration slider of the fade in menu. Longer fade ins can feel smoother and more subtle, while shorter durations for the fade in can be perceived more aggressive and steep.
Maximum: the duration of the vibration - the duration of the intensity fade out (if enabled)
Minimum: 0 ms
Starting value
You can set the intensity value that the fade in starts from using the Starting value slider. This value can be chosen to the final intensity of the preceding block for a smooth transition. If there is no previous block or the block follows a pause, try setting it to 0. However, you are encouraged to try out different values and feel the effects for yourself!
Maximum: 100%
Minimum: 0%
Intensity Fade out
It is possible to smoothly increase or decrease the intensity of a vibration from its setpoint intensity (the constant intensity value selected through the Intensity parameter) to an arbitrary ending value. To achieve this, click the “Fade out” panel underneath the intensity slider.
Fade out menu
The fade out menu displays three different options. You can close the fade out menu by clicking the “x” button on the top right of the fade out menu.
Enabling and disabling the fade out
The toggle switch on the top right of the fade out menu allows you to enable and disable the fade out. If it’s moved to the right, the green color will indicate that the fade out is enabled. If it’s moved to the left, it’s color will turn to grey, indicating that the fade out is disabled.
Duration
You can choose how long the fade out progression will take using the duration slider of the fade out menu. Longer fade outs can feel smoother and more subtle, while shorter durations for the fade out can be perceived more aggressive and steep.
Maximum: the duration of the vibration - the duration of the intensity fade in (if enabled), Minimum: 0 ms
Ending value
You can set the intensity value that the fade out progresses to using the Ending value slider. This value can be chosen to the initial intensity of the subsequent block for a smooth transition. If there is no subsequent block or the next block is a pause, try setting it to 0. However, you are encouraged to try out different values and feel the effects for yourself!
Maximum: 100%, Minimum: 0%
Frequency [Voice coil only]
The frequency parameter represents how many oscillations the actuators will complete every second. High frequencies can feel like a sharp buzz, whereas low frequencies can often be perceived like a deep rumble.
This parameter is not applicable on ERMs and LRAs: LRAs are driven at their natural frequency, and for ERMs, intensity and frequency are inherently coupled.
Maximum: 500 Hz, Minimum: 1 Hz
Frequency Fade in [Voice coil only]
It is possible to smoothly increase or decrease the frequency of a vibration from an arbitrary starting value to its setpoint frequency (the constant frequency value selected through the Frequency parameter). To achieve this, click the “Fade in” panel underneath the frequency slider.
Fade in menu
The fade in menu displays three different options. You can close the fade in menu by clicking the “x” button on the top right of the fade in menu.
Enabling and disabling the fade in
The toggle switch on the top right of the fade in menu allows you to enable and disable the fade in. If it’s moved to the right, the green color will indicate that the fade in is enabled. If it’s moved to the left, it’s color will turn to grey, indicating that the fade in is disabled.
Duration
You can choose how long the fade in progression will take using the duration slider of the fade in menu. Longer fade ins can feel smoother and more subtle, while shorter durations for the fade in can be perceived more aggressive and steep.
Maximum: the duration of the vibration - the duration of the frequency fade out (if enabled), Minimum: 0 ms
Starting value
You can set the frequency value that the fade in starts from using the Starting value slider. This value can be chosen to the final frequency of the preceding block for a smooth transition. You are encouraged to try out different values and feel the effects for yourself!
Maximum: 500 Hz, Minimum: 0 Hz
Frequency Fade out [Voice coil only]
It is possible to smoothly increase or decrease the frequency of a vibration from its setpoint frequency (the constant frequency value selected through the Frequency parameter) to an arbitrary ending value. To achieve this, click the “Fade out” panel underneath the frequency slider.
Fade out menu
The fade out menu displays three different options. You can close the fade out menu by clicking the “x” button on the top right of the fade out menu.
Enabling and disabling the fade out
The toggle switch on the top right of the fade out menu allows you to enable and disable the fade out. If it’s moved to the right, the green color will indicate that the fade out is enabled. If it’s moved to the left, it’s color will turn to grey, indicating that the fade out is disabled.
Duration
You can choose how long the fade out progression will take using the duration slider of the fade out menu. Longer fade outs can feel smoother and more subtle, while shorter durations for the fade out can be perceived more aggressive and steep.
Maximum: the duration of the vibration - the duration of the frequency fade in (if enabled), Minimum: 0 ms
Ending value
You can set the frequency value that the fade out progresses to using the Ending value slider. This value can be chosen to the initial frequency of the subsequent block for a smooth transition. You are encouraged to try out different values and feel the effects for yourself!
Maximum: 500 Hz, Minimum: 0 Hz